Aktualizace redakčního systému WordPress je třeba pravidelně provádět jak kvůli novým funkcím, tak pro lepší zabezpečení. Pro přehlednost tento článek rozdělíme do tří částí. V první si v krátkosti popíšeme, proč je důležité udržovat WordPress aktualizovaný a co udělat před spuštěním aktualizací. V druhé části si podrobně ukážeme, jak se aktualizuje jádro WordPress, šablony i pluginy. V poslední části se zaměříme na to, jak si poradit s nepovedenou aktualizací a „Bílou obrazovkou smrti“.
Proč udržovat WordPress aktualizovaný
Hlavním důvodem je bezesporu bezpečnost. Aktualizace často obsahují opravy chyb a bezpečnostní záplaty. Velké aktualizace (major releases) pak přinášejí nové funkce a zlepšují výkon a kompatibilitu s produkty třetích stran (pluginy, šablony).
Před aktualizací vždy zálohujte
Zálohování webu je nutnost. Použít můžete zálohovací plugin (například UpdraftPlus), který po prvotním nastavení může provádět zálohování automaticky. Zálohují se dvě části – databáze a soubory z FTP. Některé pluginy provádějí zálohu odděleně, jiné současně. Obecně platí, že databázi byste měli zálohovat častěji. Zálohy také doporučujeme uchovávat na jiném místě. Zálohovat můžete například do Dropboxu (2 GB zdarma) nebo na Google Disk (15 GB zdarma), obě služby nabízí zmíněný prostor bezplatně.
Před každou aktualizací je vhodné, abyste zálohovali WordPress. Většinou to provedete jedním nebo dvěma kliknutími v zálohovacím pluginu.
Jak pracovat s WordPress
Série článků kde se naučíte základy práce s WordPress
- Přihlášení do WordPress
- Psaní příspěvku (klasický editor)
- Psaní příspěvků s Gutenberg (nový blokový editor)
- Bloky Gutenberg editoru
- Rubriky a štítky
- Obrázky a galerie
- Média a přílohy
- Správa uživatelů a jejich role
- Jak na sérii příspěvků
- Aktualizace WordPress
- Vypnutí autom. aktualizací
- Administrace WordPress
- Nastavení Menu
- Nastavení hlavní stránky
- Ztráta hesla + obnovení přístupu
- Jak vytvořit kotvy / záložky
- Widgety
- Cookie lišta
- Obsah jen pro přihlášené
Aktualizace v systému WordPress
Jelikož se aktualizace WordPress skládá až ze čtyř částí, doporučujeme ji provést v níže uvedeném pořadí. Nejdříve aktualizujte samotný WordPress, poté pluginy, ale po jednom, abyste v případě problémů (bílá obrazovka) věděli, jaký plugin to způsobil. Poté aktualizujte šablonu a nakonec češtinu.
Základní nastavení aktualizací je takové, že malé aktualizace WordPress jádra se provádí automaticky a velké aktualizace WordPress jádra je třeba provést ručně, protože obsahují často nové funkce a větší změny. Aktualizace pluginů a šablon se provádějí také ručně. Vše si níže detailněji vysvětlíme.
Sami si můžete nastavit, jaké aktualizace se mají provádět automaticky a jaké ručně, my však doporučujeme ponechat původní nastavení WordPress.
Pořadí aktualizace WordPress:
- Proveďte zálohu WordPress pomocí zálohovacího pluginu.
- Potvrdtě velkou aktualizaci jádra WordPress.
- Přejděte na stránku s pluginy a aktualizovat pluginy jeden po druhém.
- Aktualizujte šablonu (ze stránky Aktualizace).
- Aktualizujte češtinu.
- Zkontrolute web – projděte pár stránek, vyzkoušejte různé funkce (rezervace, kontaktní formulář, eshop atd.).
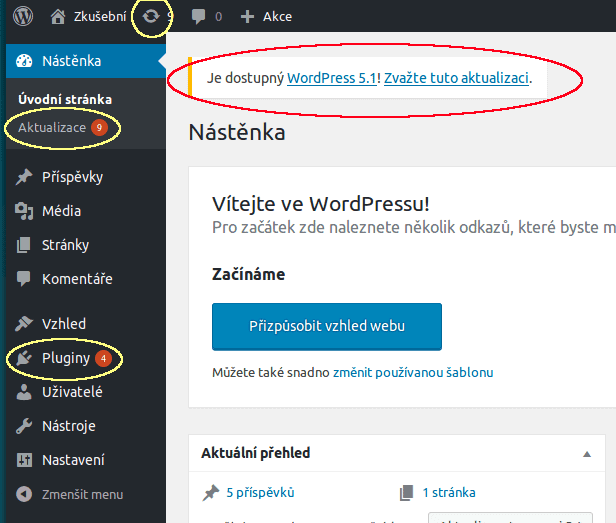
Přehled všech dostupných aktualizací si zobrazíte přes menu Nástěnka > Aktualizace. Aktualizace pluginů a šablon je rovněž možné provést na stránce s nimi (více níže).
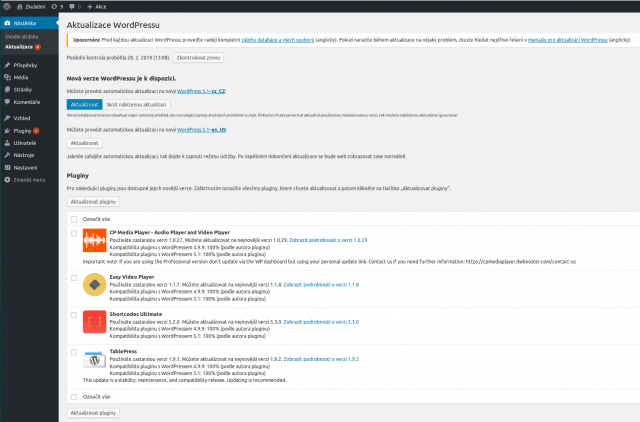
Aktualizace (jádra) systému WordPress
Jak už název napovídá, budeme se teď věnovat aktualizaci samotného redakčního systému WordPress. Aktualizace šablon a pluginů se provádějí zvlášť a věnujeme se jim dále v článku.
Existují dva typy aktualizací jádra systému WordPress – malé a velké.
Velké aktualizace (Major core release updates)
- Označují se celým číslem nebo druhou číslicí v řadě, např. 5, 5.1, 5.2 atd.
- Tyto aktualizace je třeba spustit ručně.
- Přidávají nové funkce, případně i novou šablonu (např. aktualizace na verzi 5.1 s sebou přinesla nový vizuální editor).
Malé aktualizace (Minor core updates)
- Označují se třetí číslicí v řadě, např. 5.1.1, 5.1.2, 5.1.3 atd.
- Při běžném nastavení se provádějí automaticky samy.
- Většinou řeší bugy a bezpečnostní chyby.
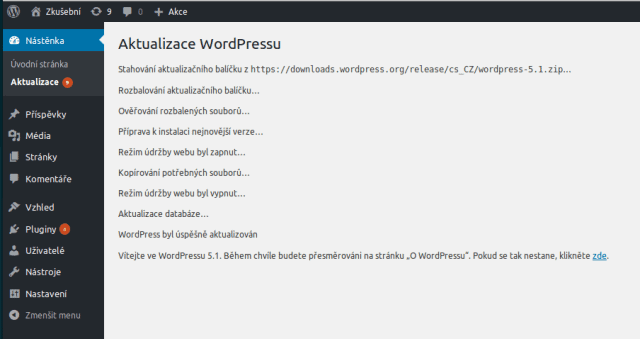
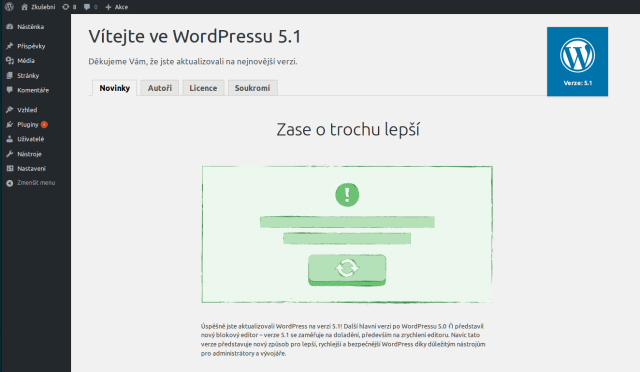
Aktualizace pluginů
Pluginy lze podobně jako šablony aktualizovat na dvou místech – v seznamu aktualizací a v seznamu pluginů. Aktualizace pluginů WordPress provádějte postupně po jednom. V případě problému (bílá obrazovka smrti) budete hned vědět, který plugin jej způsobil. Jako první doporučujeme aktualizovat důležité nebo velké pluginy jako je např. bezpečnostní plugin Jetpack apod.
Osobně proto raději aktualizujeme pluginy přímo na stránce Přehled pluginů, která postupnou aktualizaci umožňuje lépe (lze vidět na obrázku níže).
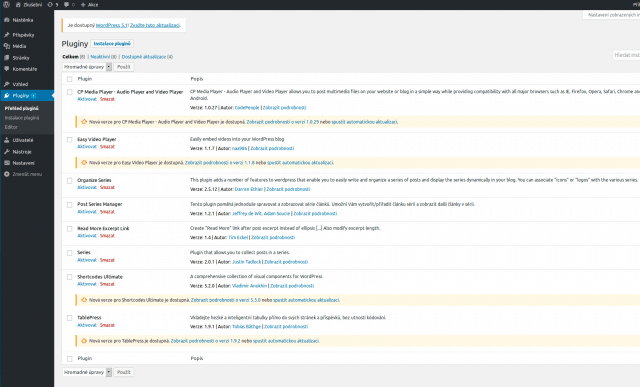
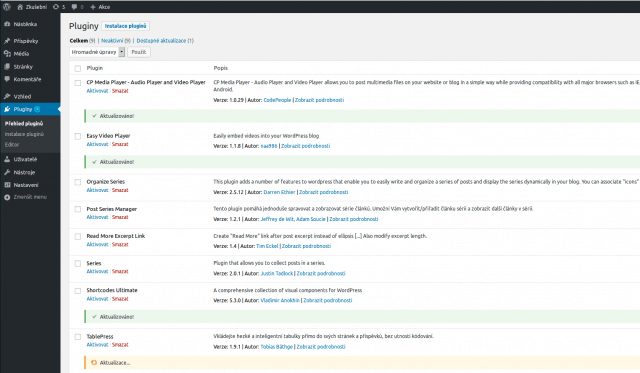
Jednotlivé aktualizace pluginů ze stránky Přehled pluginů
Aktualizace šablon
Aktualizace šablon se stejně jako pluginy a velké aktualizace WordPress provádějí ručně. Aktualizovat je můžete jak přes přehled aktualizací, tak přes přehled šablon (Vzhled > Šablony).
Obecně doporučujeme mít nainstalovanou (a neaktivní) ještě jednu – záložní šablonu, například nějakou základní šablonu přímo od tvůrců WordPress (TwentySixteen, TwentySeventeen, atd.). V případě, že se při aktualizaci objeví problém a nastane tzv. Bílá smrt (více níže v článku), je třeba složku se šablonou přejmenovat. Tím se šablona deaktivuje a druhá nainstalovaná šablona by se měla automaticky aktivovat.
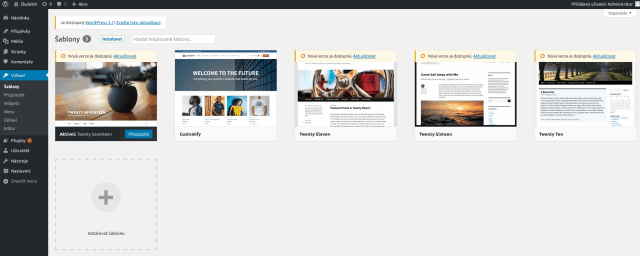
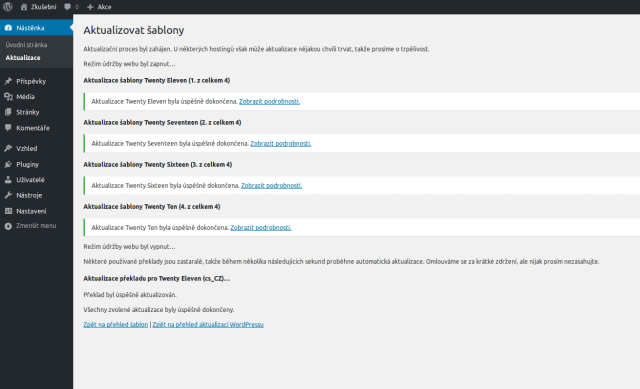
Úspěšně provedená aktualizace šablon přes přehled aktualizací
Aktualizace češtiny
S aktualizací češtiny se setkáte, pokud změníte anglickou verzi na českou a dále v případech, kdy dodatečně vyjde český překlad pluginu, šablony nebo samotného WordPress.
Pokud máte WordPress v češtině a chcete jej v tomto jazyce i nadále, stačí si vybrat aktualizaci s „cs_CZ“ v názvu.

Nastavení automatických aktualizací
Již mnoho verzí se malé aktualizace provádějí automaticky. Oproti tomu velké aktualizace WordPress jádra, aktualizace pluginů, aktualizace šablony a češtiny je naopak nutné potvrdit ručně. Toto nastavení od tvůrců považujeme za dobré a nedoporučujeme jej měnit. Nicméně tato nastavení změnit samozřejmě lze, takže pokud k tomu máte nějaký důvod, přinášíme zde pro úplnost návod.
Jak povolit automatické velké aktualizace
Pokud chcete povolit automatické aktualizace na nové větší verze WordPress, přidejte do souboru wp-config.php následující řádek:
define('WP_AUTO_UPDATE_CORE', true);Jak zakázat automatické malé aktualizace
Pokud naopak chcete zakázat automatické aktualizace na nové menší verze WordPress, přidejte do souboru wp-config.php následující řádek:
define( 'AUTOMATIC_UPDATER_DISABLED', true );Tím zakážete veškeré automatické aktualizace, vč. aktualizací pluginů a šablon.
Jak povolit automatické aktualizace pluginů
Pokud chcete, aby WordPress automaticky aktualizoval veškeré nainstalované pluginy, přidejte do souboru functions.php u aktuálně používané šablony následující řádek:
add_filter( 'auto_update_plugin', '__return_true' );Jak povolit automatické aktualizace šablon
Pokud chcete, aby WordPress automaticky aktualizoval veškeré nainstalované šablony, přidejte do souboru functions.php u aktuálně používané šablony následující řádek:
add_filter( 'auto_update_theme', '__return_true' );Šablony se budou aktualizovat automaticky pouze tehdy, pokud se nacházejí v oficiálním repozitáři.
Nepovedená aktualizace a Bílá smrt
Ač jsme se již zmínili o tom, že aktualizace selhávají jen zřídka, je dobré vědět, jak postupovat, když něco neproběhne tak, jak má.
The White Screen of Death
The White Screen of Death (WSOD) nebo též česky Bílá smrt či Bílá obrazovka smrti se projeví tak, že webová stránka po aktualizaci nezobrazí nic, resp. pouze bílou plochu. Nelze se tedy ani přihlásit a problém není možné řešit přes administrační rozhraní. Bílá smrt se nejčastěji projevuje u aktualizací pluginů a její řešení je poměrně snadné.
Jak řešit Bílou obrazovku smrti
- Přihlaste se na svůj web pomocí FTP a přejděte do složky wp-content/plugins.
- Přejmenujte složku s pluginem, který jste právě aktualizovali (např. přidejte -er jako error). Tím se plugin deaktivuje.
- Pokud jste aktualizovali více pluginů najednou, postupujte stejně složku po složce, tedy plugin po pluginu, abyste zjistili, který z nich problém způsobil.
U šablon je postup prakticky totožný, jen je naleznete ve složce wp-content/themes.
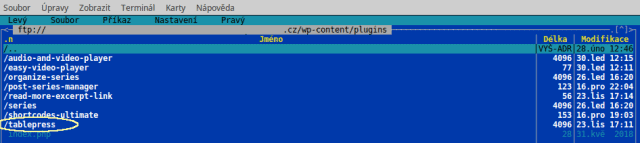
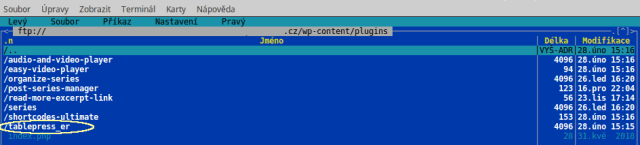
Nepovedená aktualizace
Nepovedená aktualizace se projeví tak, že se místo obsahu webu zobrazuje hláška „Web je dočasně nedostupný kvůli plánované údržbě. Zkuste to prosím za chvíli znovu.“ To zajišťuje soubor .maintenance, který se po dobu samotného aktualizování vytvoří v hlavní složce systému WordPress. Pokud aktualizace proběhne v pořádku, je tento soubor automaticky smazán a znovu se zobrazí obsah webu. Pokud však v průběhu aktualizace nastane nějaký problém (aktualizace se zasekne), může web zůstat v režimu údržby. Může se to stát zejména při aktualizaci jádra WordPress. Řešení je naštěstí poměrně snadné.
Jak vyřešit nepovedenou aktualizaci
- Přihlaste se na svůj web pomocí FTP a přejděte do složky se systémem WordPress.
- Vymažte soubor .maintenance.
Jakmile dostanete web z režimu údržby, máte dvě možnosti, jak dále postupovat. Můžete zkusit znovu aktualizovat systém přes administrační rozhraní, nebo můžete WordPress aktualizovat ručně přes FTP.
Ruční aktualizace přes FTP
Ruční aktualizace probíhá tak, že si stáhnete nejnovější instalační balíček WordPress k sobě do počítače a následně přes FTP aktualizujete soubory na serveru. Dnes se tento typ aktualizace téměř nepoužívá.
Pokud se setkáte s jakýmkoli problémem ohledně aktualizací, zeptejte se poskytovatele vašeho webhostingu. rádi vám pomohou.

Snažím se najít informace jak postupovat když selže automatická aktualizace.
——————————————————————
Automatická aktualizace WordPressu selhala – zkuste ji prosím spustit ještě jednou.
—————————-
Zkouším to po 101 a furt nic. Díky moc
Osobně moc příznivcem automatických aktualizací moc nejsem, vyjímkou jsou pouze male bezpečnostní aktualizace wordPressu (5.4.1). Jinak šablony, pluginy a velké aktualizace WP (5.6) raději provádím ručně včetně předcházjící zálohy. Na jednom webu mě aktualizace blokuje bezpečnostní plugin, zkus se podívat tímto směrem….
Dobrý den,
můžete mi prosím poradit, jak se přihlásit do administrace wordpress přes FTP? Potřebuji vyřešit nepovedenou aktualizaci typu Bílá smrt. Ani nevím, zda máme účet FTP, případně jak ho zjistit.
Děkuji
Dobrý den,
přes FTP se přihlásíte do souborů WordPress, přístup vám dá váš hosting. Až se přihlásíte přes FTP tak změňte název složky „Plugins“ na „pluginsE“ tím deaktivujete všechny pluginy. Pokud to byla chyba pluginu, mělo by jít se přihlásit do administrace WordPress. Pokud se přihlásíte, tak se následně přejmenujte složku zpět na „Plugins“ a poté po jednom aktivujte pluginy a zjistíte který plugin dělá problémy. Podle vašeho webu to vypadá že je problém s pluginem wordpress-seo nebo polylang.
Hezký den,
RK
Dobrý den,
potřebovala bych se zeptat na jednu věc ohledně přihlašování. Chtěla bych můj blog udělat tak, aby byl otevřený jen pro přihlášené. Vytvořila jsem uživatele, to všechno je v pohodě. Ale po přihlášení se dostanou do svého profilu, nikoli na daný blog. Jsou zmateni, že musí někde nahoře překlikávat na webovky. Lze to nějak nasměrovat, aby se po přihlášení dostali rovnou na stránku blogu? Vím, že to někteří ostatní blogeři či prodejci takto mají, ale nepodařilo se mi nalézt, jak to udělat. Moc děkuji!
To záleží na více věcech. Používáte nějaký membership plugin? Ten to to často umí. Můžete to udělat pomocí pluginů LoginWP nebo Sky Login Redirect případně WP Login and Logout Redirect. Pluginy jsem netestoval, čerpám ze článku https://kinsta.com/knowledgebase/wordpress-redirect-after-login/
Moc díky!
Srdečně zdravím. Jsem začátečník ve WordPressu a administrace mých stránek nabízí aktualizaci na verzi „6.7.1 en US“. Ale tuším, že to bude vše v angličtině. Kde najdu nějaký instalační balíček pro českou verzi programu? Jestli už je. Nebo se dá jazyk nastavit jednoduše po instalaci?
Děkuji za rady.
V tomto nejsem profík, ale pokud máte WordPress v češtině je moné že některé malé aktualizace se instalují v US a četina se doinstaluje buď později, nebo tam není zásah/změna v překladu.